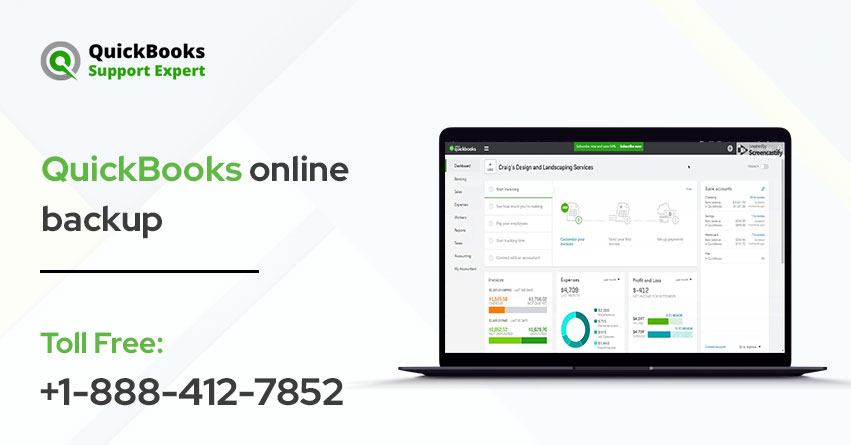Defining QuickBooks Tool Hub | + 1-800-660-0607
QuickBooks users used to download different tools according to the issues that affect their workflow. Like, if they are facing the installation issues, then they are required to download the QuickBooks file doctor tool. This can be irritating for anyone. So Intuit has designed a QuickBooks Tool Hub that contains all the important tools in one place. As a result, you will not be required to individual tools again and again.
Issues that can be fixed using the QuickBooks Tool Hub
The error codes that might be encountered in QuickBooks may affect the software and the data. Well, QuickBooks Tool Hub can fix various error codes. However, we have provided some of them have below:
- If you face issues while installing the QuickBooks software, then fix these types of installation issues using the tool hub.
- All types of company file errors can be fixed by using the QuickBooks tool hub.
- When you are experiencing the connectivity issues on a particular network, fix such issues via the tool hub.
- If the QuickBooks software is not performing properly, this can also be fixed through the QuickBooks tool hub.
- When you have forgotten your login credentials and unable to access the company file. Then, there is nothing to worry about. Since this issue can be resolved using the tool hub.
Steps to download & install the QuickBooks Tool Hub
Listed below are the complete steps to download and install the QuickBooks Tools Hub:
- The first step is to click on QuickBooks Tool Hub Download to download the Hub file and save it somewhere you can find it easily.
- Secondly, you have to open the file named as QuickBooksToolHub.exe.
- After that, follow the on-screen prompts to accept the terms and conditions.
- After completing the installation of the QuickBooks Tool hub, choose the icon to access the tool.
How to run the QuickBooks Tool Hub?
QuickBooks Tool Hub is a collection of many tools that can be downloaded from one place. After installing this tool, you want to know the procedure to access this tool.
- Password Reset tab
In case, you have forgotten your administration credentials, don’t fret. As you can run the Password Reset tab under the QuickBooks Tool hub to resolve this issue. First, click on the Password Reset tab and follow the step-by-step instructions in order to get the valid links known as CA reset password.
- Installation Issues tab
You can access this tab in the case of facing issues while installing the QuickBooks Software. You may also face installation issues while uninstalling or reinstalling the QuickBooks application. First, you need to go to the QuickBooks too hub and click on Installation Issues.
Then, choose QuickBooks install diagnostic tool. This tool will automatically detect the issues and fix all of them accordingly.
- Company File Issues tab
If you are confronting the company file errors while accessing QuickBooks company files, then run the QuickBooks File Issues tab. After this, select the QuickBooks File Doctor Tool and find solutions to fix your issues. In addition to this, you can also run the Company file issues tab in the case of getting 6000 series error codes.
- Program Problems tab
If for any cause, you are confronting printing PDF issues, this can also be fixed under this tab. Firstly, go to the Program Problems tab and click on the QuickBooks Program Diagnostic tool or QuickBooks Print & PDF repair tool.
- Network Issues tab
Choose the Network Issues tab in case of facing the network issues in your system. For using this tab, you must be on the server PC. By choosing the Network Issues tab, you have to select the QuickBooks Database Server Manager.
To Sum up
Finally, all the required information for QuickBooks Tool Hub has been given in the above-mentioned article. Hopefully, the post has provided you the required information. If you have any further queries regarding the same, then quickly hire one of our experts or technicians. You can get all the mandatory information by getting in touch with us by dialing toll-free QuickBooks Support Phone Number + 1-800-660-0607.
source: https://blogcoli.com/quickbooks-tool-hub-2/
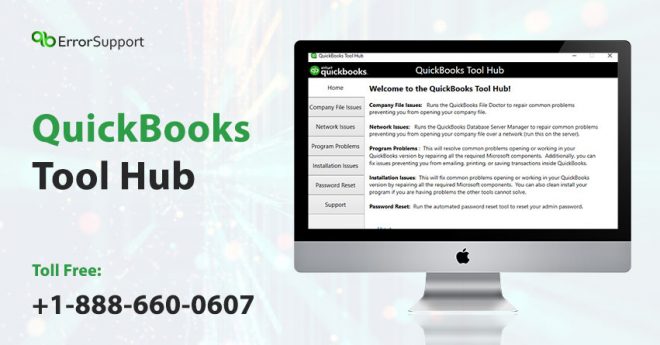
What is QuickBooks TLS 1.2?
QuickBooks TLS 1.2 is an internet security protocol that becomes an industry security standard. All the QuickBooks Desktop connections must need fulfilling the required system needs to run the Intuit services. In case, if QuickBooks connections are unable to fulfill the requirements, then it may hamper the below-written points:
- QuickBooks Desktop activation will get affected on a new PC.
- The password reset tool is also affected by all connections.
- Ordering checks and supplies.
- QuickBooks Connected Services like online banking, payments, payroll, etc.
- The Intuit Data Protect (IDP) may get hampered.
- QuickBooks services that assist Intuit account credentials such as secure webmail, my apps, contributed reports, etc.
- Help pages
Requirements for the QuickBooks TLS1.2 update
The first way to prevent QuickBooks services and others is to update the software to the latest edition. Additionally, you need to verify all connections of QuickBooks completed the below-mentioned requirements.
- Operating System
Mentioned below are the required operating systems:
- a)Windows Server 2017, Windows Server 2012 R2
- b)Windows Server 2008 R2
- c)Windows 10 & Windows 8.1
QuickBooks software utilizes the feature of the Internet Explorer. You must have the installation of the Internet Explorer 11 to get the latest updates from Microsoft. Follow the step-by-step instructions listed below:
- a)The first step is to close the QuickBooks Desktop.
- b)And then, you are required to update the Internet Explorer 11.
- c)Lastly, you are just left to open the QuickBooks desktop again.
QuickBooks needs the version 4.5.2 or .NET framework. In order to update the QuickBooks version, you are suggested to follow the steps written below in an order:
- a)Firstly, we suggest you to download the .Net framework from the official website of Microsoft.
- b)And then, you are required to save the file on your desktop.
- c)Double-click on the file and follow the on-screen prompts in order to install the update.
- d)Lastly, reboot the system after the installation gets finished.
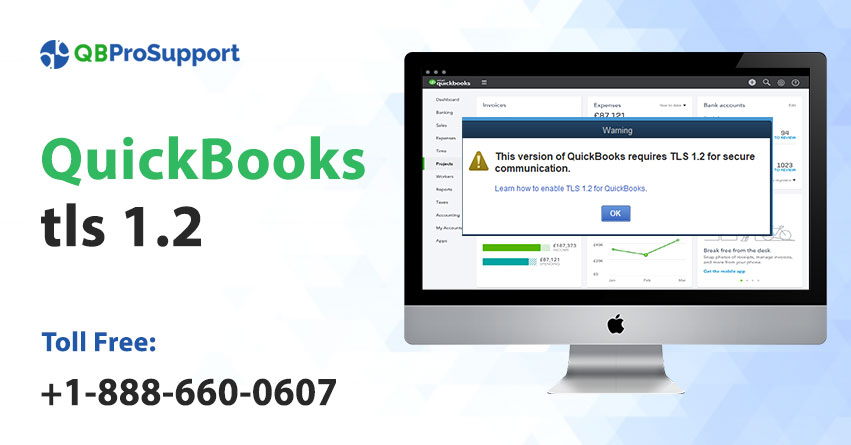
QuickBooks TLS 1.2
Ways to evade QuickBooks TLS 1.2 Errors
Below-mentioned are some essential tips that are required to avoid updating the QuickBooks Desktop correctly.
- Verify the QuickBooks Desktop is updated to the latest release.
- And, in order to make the suitable changes to internet security changes, you must have the administrator credentials. You can do so by selecting the “QuickBooks as Administrator”.
- You can avoid the errors related to TLS by updating the TLS 1.2 Readiness tool & download the Microsoft Internet Explorer to the latest release.
In Conclusion
Finally, we hope that the aforementioned blog has all the required information about TLS 1.2 Readiness tool. Along with this, you are required to remember updating the QuickBooks software to the latest edition. In case, you are facing any issues, dial our toll-free QuickBooks Support Phone Number.
What is QuickBooks File Doctor?
QuickBooks file doctor tool has been developed by Intuit. This tool has been specifically designed for QuickBooks users. As we all know, While working on QuickBooks, you may come across various error codes that can interrupt your business activities.
In order to get rid of such error codes and bugs, Intuit has launched the QuickBooks file doctor tool. You just require downloading it from the official website of Intuit.
Let's check out what types of errors can be fixed by the file doctor tool.
Errors that can be fixed by QuickBooks File Doctor Tool
QuickBooks doctor tool is a perfect solution to deal with errors that you might face while accessing the QuickBooks software. Here, we have described some of the error codes that can be fixed via file doctor tool:
1. All QuickBooks error codes of H series can be fixed using the file doctor tool such as H101, H202, H303, H404, and H505.
2. You can troubleshoot all errors or codes of 6000 series.
3. When you are getting issues while opening the company file, use the file doctor tool to get rid of such issues.
5. In case, you have lost your important file data and unable to get it, then the QBFD tool helps you to get it back.
6. All the network issues can be resolved through the file doctor tool.
Requirements before downloading the

Mentioned-below is some points that you need to take into consideration to download the file doctor tool:
1. You have the administrative credentials to run the QuickBooks software.
2. You must have a proper internet connection.
3. The limit of the company file should be 2 GB.
4. You need to make sure that no other version of QuickBooks is installed on your PC.
5. You are also advised to update your software before installing the file doctor tool. 6. The file doctor tool is only available for Windows OS versions.
How to download the QuickBooks File Doctor Tool?
The steps to download and install the file doctor tool are not much difficult to perform. All the required steps have been listed below. You are just required to follow them respectively in order to install the doctor tool:
1. First of all, you need to run the official website of Intuit.
2. Then, you need to click on the QuickBooks file doctor download page.
3. Now, you have to click on Download.
4. After that, you need to save the file doctor on the desktop.
5. Double-click on the exe file and follow the on-going instructions to install the too.
To Conclude
Expectantly, you have found the above-article fruitful about the QuickBooks File Doctor Tool. If for any reason, you are still unable to download and install the doctor tool and looking for technical assistance, then we suggest getting in touch with our team.
The way to connect with us is to dial QuickBooks Support Phone Number 1-888-660-0607.
QuickBooks Diagnostic Tool
QuickBooks Diagnostic Tool helps in identifying errors and fix them automatically. The specific tool is designed to search the errors that generally arises during the installation of the QuickBooks accounting software. Along with this, it provides you the assistance to resolve the errors that are linked with .NET, C++, MSXML, and Framework. With this, let’s understand the steps of downloading and installation of the tool.
Steps to Download, Install QuickBooks Install Diagnostic Tool
1. Firstly, you need to download the QuickBooks Install Diagnostic Tool on your system.
2. Secondly, you have to install the tool in your PC.
3. Thirdly, you need to run the tool by double-click on the exe file.
4. Next, with this, a license window opens up on your system.
5. You have to click on the yes button.
6. Now, you need to click on the proceed option to begin the scanning process.
7. You need to restart your PC.
8. You have to register yourself for the software again and then activate it again.
9. Thereafter, you need to update the OS of your Windows.
10. Finally, you need to restart the system.
Errors that QuickBooks Diagnostic Tool Can Fix
These are some of the technical issues that can be resolved using QuickBooks Diagnostic Tool:
1. The tool can resolve different 6000-series technical errors like- Error- 6000, -82, -6150, 6000, -301, -6147, and 6130.
2. QB diagnostic tool is also helpful in fixing the errors that occur in multi-user mode like error code H101, H202, H303, & H505.
3. It resolves the blank vendor list in QuickBooks software.
5. This tool will resolve the errors caused due to damaged or corrupted files.
6. The diagnostic tool resolves the missing or a virus-affected QuickBooks file.
7. It helps in resolving missing numerical entries in the employee’s list.
Use QB Diagnostic Tool to Resolve Issues
These are the steps to use the tool for resolving the issues:
1. Firstly, you need to double-click on the QuickBooks Desktop icon.
2. Secondly, you have to go to utilities and then click on the repair file and then network problems.
3. Thirdly, the pop up message will be visible on your PC asking your permission to collect your personal details related to the QuickBooks and its data. With this, you need to click on Yes.
4. Now, you have to go to the folder having the company file that you have to diagnose using the tool. And then you need to click on open.
5. You need to click on show advanced settings, and then click an issue from the drop-down menu.
6. You have to give the correct credentials to the respective boxes.
7. Next, you need to open the tool to diagnose the issue.
8. You need to wait for a few minutes to complete the process.
9. Finally, you have to open the repaired company file to check if the tool has fixed the error completely.
Conclusion
We hope, that you have got a good understanding of what is QuickBooks Diagnostic tool. Besides, the blog has given you the steps to install and download the tool. The list of errors that the tool can fix is also mentioned clearly. Also, how you can use the tool to resolve the issue is also given in this blog.
If you have any further queries related to QuickBooks Diagnostic tool, then you can dial toll-free QuickBooks Support Phone Number.
source: https://medium.com/@jasonwatsonjason50/quickbooks-diagnostic-tool-2ca5cd388ce
Use of QuickBooks Database Server Manager
Learn how to host your company files over a network with Database Server Manager in QuickBooks Desktop.
After you install the Database Server Manager, you need to scan your company files. Once you scan them, you can access your company files from other computers on your network. This lets you and users on your network work together in QuickBooks Desktop from multiple computers.
If you have questions about hosting, learn more about setting up networks for QuickBooks Desktop.
Step 1: Scan your folders
Before you can share your files, you need to scan the folders holding them. You only need to scan them once.
On your server computer (the one that hosts your company files), open the Windows Start menu.
Type “Database” into the search and open QuickBooks Database Server Manager.
Go to the Scan Folders tab. Important: If you're using Database Server Manager 2019, this process shares all of your folders. You may want to set your folder permissions so you only give access to specific users.
Select Browse. Then select the folders that hold your company files (QBW).
Select OK when you're finished. This shows the open window after you select Browse. Find the folders holding your company files.
When you’re ready, select Start Scan.
When the scan finishes, the folders appear in the “QuickBooks company files found” section. You can now access the company files in these folders from other computers on your network.
Step 2: Monitor your drives
After you scan folders, the drives that hold them show up in the Monitored Drives tab. Select the drive to monitor these folders. This way, you won't need to rescan the folders if you ever change or move the company files in them.
Go to the Monitored Drives tab.
Select the checkboxes for the hard drives that hold your company files. Note: Only add drives that you hold your company files. This image shows your available drives. These are the ones that hold your company files.
Now if you ever change or move company files on the drive, you won't need to rescan the folders.
Note: You can't monitor mapped drives.
Step 3: Manage Database Server Manager
There are other tabs in Database Server Manager that help keep everything running smoothly.
The System tab tells you where the Database Server Manager is installed on your computer.
The Database Server tab gives you the real-time status of the tool and who is connected to it.
Note: QuickBooks Desktop 2019 uses dynamic ports and specific port numbers for better performance. If Database Server Manager isn't running, you may need to change your firewall settings so it can run on your server.
Restart Database Server Manager
If you can't open the Database Server Manager or see an error, we may recommend restarting it on your server computer (the one that hosts your company files). To restart, follow the steps for your current set up.
If you installed QuickBooks Desktop and Database Server Manager:
Open QuickBooks Desktop on your server computer.
Go to the File menu. Then select Open or Restore Company.
Select Open a company file. Find and open your company file. Then select Next.
Select the Open file in multi-user mode checkbox, then select Open.
Log in to your company file.
Go to the File menu and select Close Company/Log off. This closes your company file on the server.
Open the Windows Start menu.
Type “Database” into the search and open QuickBooks Database Server Manager.
If everything works, you're good to go. If you still see an error message, follow the steps in the "If you only installed Database Server Manager."
If you only installed Database Server Manager:
Select the Windows Start menu.
Search for and open Control Panel.
Select and open Administrative Tools.
Select Services from the list.
Right-click the QuickBooksDBXX service and then select Restart. Note: XX is the year of your Database Server Manager. For example, the 2018 version is QuickBooksDB28.
If Database Server Manager doesn't restart, restart your server computer. Then follow these steps again.
If you still have problems, you can clean install QuickBooks Desktop or contact our support team. We can help repair your Database Server Manager.
How to use QuickBooks Repair Tool?
QuickBooks Desktop, being a multi-user software, might give the trouble of several errors show on your computer screen at the time of Installation. Error codes like QuickBooks Error 1603, Error 1722, Error 1903 and Error 1904, etc. are quite common. These errors can cause a lot of trouble for the users. Things like software crashing, lagging, data corruption more are the factors that you might have to face in the very initiation of your journey using the QuickBooks Desktop.
QuickBooks Component Repair Tool is one of the tools that can fix most of your software’s errors. This tool uses some of the most basic Microsoft components like Microsoft MSXML, Microsoft Visual C++, Microsoft .NET and Framework, and combine it with QuickBooks Desktop to solve the errors.
In this blog, we are going to talk about how you can fix common QuickBooks Installation errors with the help of QuickBooks Repair Tool. However, for further information, you can simply get in touch with our QuickBooks support team, who will help you to fix the bug in the least possible time. All you have to do is to ring up at our toll-free number i.e. 1-888-986-7735.
How you can Fix QuickBooks Installation Error?
QuickBooks Installation Errors are curable when we use QuickBooks Installation Diagnostic Tool. So, here is the procedure of how QuickBooks Component Repair Tool can be used to fix the errors:
- Firstly, download the ‘QuickBooks Component Repair Tool‘
- Once the download is completed, save the file to the ‘local desktop‘
- Terminate all the running programs before running the QB Component Repair Tool
- Once the process is completed, restart the computer system and try to install QuickBooks Desktop again.
How to fix QuickBooks Installation Errors?
Using QuickBooks Install Diagnostic Tool to fix the bug
- Firstly, the user will have to download the QB Install Diagnostic Tool and then save the file to the desktop
- After that, the user needs to close the applications running in the background, followed by running the QuickBooks installation diagnostic tool
- Moving ahead, the user needs to reboot the system
Downloading the Windows updates
- The user will be unable to install or open the QuickBooks accounting software, in case he/she is running an outdated version of Windows on the system. This makes it essential for the users to updated the windows first, and then press the Windows key, followed by typing in the Windows update in the search option. Once the updates are complete, the user is recommended to restart the system.
How to Download QuickBooks Repair Tool?
If you are facing similar errors that we have mentioned at the time of installation, then follow the steps mentioned below in order to download the QuickBooks Component Repair Tool:
- Close all the programs running on the system and then restart the computer
- Visit the official website of Intuit and download ‘QuickBooks Component Repair Tool‘
- Once downloaded, double-click on the ‘Program‘ and it will execute the program
- After the program is executed, restart the computer.
How QuickBooks Component Repair Tool resolves the error?
It is recommended to the users that they should first try QuickBooks Install Diagnostic Tool to fix the errors. But, if the errors are still present on the re-installation, then it is better to use QuickBooks Component Repair Tool. The reason behind this is that the latter mentioned tool is an advanced software. Instead of reinstalling or patching the file, it rebuilds the entire .NET Framework.
Also, if it detects a fault in MSXML, then the user can manually cure that error also. It is always advised to the users that they should perform all these kinds of operations while being in front of an IT professional or a Windows professional.
How to fix .NET Framework errors?
QuickBooks Desktop uses .NET Framework to connect the data with the applications that require the internet to be accessed. It is a component that is manufactured by Microsoft. In case .NET Framework is corrupted, the user will be experiencing Error codes like Error 1603, Error 1722, Error 1903, and Error 1904.
So, here are the steps that you need to follow in order to fix damaged Microsoft .NET Framework files:
- First of all, you need to download ‘QB Component Repair Tool‘
- Once downloaded, save it on the ‘local desktop‘
- Close all the applications running in the foreground as well as background and start ‘QBInstall_Tool_v2.exe‘
- The diagnosis will begin automatically if the tool will detect any sort of error and you will require to restart the computer once the diagnosis is completed.
If the error is still present even after running the QuickBooks Component Repair tool, check whether or not the Windows Update is installed to the latest version.
How to Reconstruct Microsoft MSXML?
If QuickBooks installation comes across a damaged Microsoft MSXML component, the installation will not be performed. So, in order to fix this situation, you need to follow the steps mentioned below:
- First and foremost, Register ‘MSXML.dll File‘
- After the registration is completed, uninstall ‘MSXML 6.0‘ and reinstall it on the computer
- Similarly, you are required to uninstall ‘MSXML 6.0 Service Pack 1‘ and then reinstall it on the system
- Once the above-mentioned steps are performed, repair the ‘MSXML 6.0 file‘ with the help of the QB Component Repair Tool.
This is how you can fix the errors that you will come across during the period of installation of QuickBooks desktop. For queries, call our 24×7 QuickBooks support team at 1-888-986-7735.
Related Article: QuickBooks File Doctor Tool
How do I set up QuickBooks Online Backup?
The data you store in QuickBooks is crucial for running your business, managing your finances and paying your taxes. Most QuickBooks users depend on some sort of online backup for their data security and peace of mind.
In this article, we’ll delve into some of the minutiae of backing up QuickBooks data—both Desktop and Online. But first, let’s cover some of your basic questions.
1. FAQs
How do I set up QuickBooks Online Backup?
- QuickBooks Online Backup is now Intuit Data Protect. It is included with Pro Plus, Premier Plus, and Enterprise Plans. Follow the step-by-step instructions below to activate your data protection plan or purchase Intuit Data Protect through QuickBook’s app store.
- QuickBooks Online Backup is only available for QuickBooks Desktop accounts. QuickBooks Online accounts must set up a backup through a third-party app or export data manually (see below)
How much is QuickBooks Online Backup?
- Intuit Data Protect starts at $4.95/month for one company plan. Data Protect is included with some Desktop plans at no additional cost.
- If you’re a QuickBooks Online user, protection plans vary based on the app you choose. Most plans average around $10/month or $5/month for Accountants.
How do I set up an automatic backup in QuickBooks?
- First, you need to activate Intuit Data Protect through your Desktop account. Then, your data will back up automatically, once a day, every day.
What is the best way to backup QuickBooks?
- The preferred backup for QuickBooks Desktop users is Intuit Data Protect. QuickBooks Online users typically export data manually or utilize a third-party app.
How do I export from QuickBooks Online?
- You can export data manually by viewing a report, selecting the Export icon and selecting “Export to Excel” or “Export to PDF” (see below)
2. QuickBooks Desktop Backup Options
QuickBooks Desktop users are accustomed to creating routine local backups in order to protect their data security. However, there are many online options now available in QuickBooks 2019 and other Desktop versions, some that integrate directly with the software.
Intuit Data Protect
Intuit Data Protect is QuickBook’s favored offering for online backups. Data Protect is a new, subscription-based service that fully integrates with QuickBooks Desktop versions 2016 and later.
The program runs automatically, once a day. You can manually backup your files using Intuit Data Protect by selecting “Back up now.” Your computer needs to be on for Intuit Data Protect to run, but if you miss a scheduled backup, the program will run automatically when the computer boots back up.
Intuit Data Protect shows status alerts on your QuickBooks Desktop homepage, notifying you of recent backups and any incomplete or failed backup files. You can view your backup history by date and time and store up to 45 days of backups.
Intuit Data Protect backs up all QuickBooks files related to your company (templates, letters, logos and images), any files that have been attached in QuickBooks, your Financial Statement Designer, Cash Flow Projector, Business Planner, and Loan Manager files. If you opt for the larger plan, you can also use Intuit Data Protect to backup any files on your computer.
How much does Intuit Data Protect cost?
- Company Data Plan: If you only need to back up one QuickBooks Company file, Intuit Data Protect costs $4.95 monthly or $49.95 annually.
- Entire PC Plan: If you are going to use Intuit Data Protect to back up your entire PC (Intuit’s preference), you are charged $9.95 monthly or $99.95 annually. This plan includes 100 GB of storage and 45 days of stored backups.
If you have opted for the “Plus Add-on” on any of the Desktop plans, Intuit Data Protect is included in your yearly subscription (Pro Plus, Premier Plus, and any Enterprise plan). For QuickBooks Premier Support, you must purchase Data Protect separately.
How to set up Intuit Data Protect:
First, activate Intuit Data Protect
- Select File, then “Back Up Company”
- Then select “Set Up/Activate Online Backup”
- Select “Intuit Data Protect” and right-click the green padlock icon
- Then select “Open Intuit Data Protect” and “Activate Now”
- Sign in to your Intuit Account
- Select your preferences and click “Continue”
Then, backup Desktop files using Intuit Data Protect
- Open Intuit Data Protect
- Select “Back up now”
- Choose which files to back up, then “Continue”
- Click “Back up now”
- When a backup is finished, select “OK”
QuickBooks Online Backup for Desktop
QuickBooks Online Backup is the old system offered by Intuit to allow QuickBooks Desktop users to backup their data through an online server. Some companies are still using QuickBooks Online Backup to secure and restore their data.
You create an Online Backup the same way you’d create a Local Backup—by selecting “File,” “Create Backup” and then “Online Backup” (or “Local Backup”—they appear in the same window).
However, Intuit has encouraged customers to use their new security service, Intuit Data Protect. QuickBooks Online Backup works will all versions of QuickBooks, while Data Protect only integrates with QB 2016 and newer. Intuit acknowledges that if you were already using the Online Backup, you can run Data Protect concurrently, but Intuit Data Protect has essentially made the Online Backup obsolete.
Other Desktop Backup Options
There are other third-party options for backing up QuickBooks Desktop (like Revel or Jungle Disk), but Intuit Data Protect seems to be the easiest option. The price is comparable to third-party alternatives and the reception has been relatively neutral—no one is raving about the system, but no one is slamming it either. It’s fine.
3. QuickBooks Online Backup Options
QuickBooks Online (QBO) accounts do not include an option for online backup. Intuit has a disaster recovery backup for the entire company, but QBO users don’t have access to the backup if they accidentally delete something in their account.
QuickBooks Desktop users have the option to create a “local backup” or “online backup,” as explained above, but this option is not available to QBO users. Instead, the QuickBooks Help Center prompts QBO users to either export data manually or use a third-party application to back up their data.
Exporting Data to QuickBooks Desktop
If you have both a QuickBooks Desktop account and QuickBooks Online account, you can export your Online data to the Desktop format. However, QBO users have noted that going from QBO to Desktop is neither easy nor exact.
Besides, if you are using QBO as a small business owner, chances are, you didn’t also purchase a full version of QuickBooks Desktop. If you export the data to the Desktop format, but do not have the program installed on your computer, the exported file is useless. So, this process really only applies to companies with multiple clients on both platforms.
How to export QuickBooks Online data to QuickBooks Desktop:
You can manually backup your QuickBooks Online data by exporting files into QuickBooks Desktop. However, there are several current requirements for export:
- Only Master Administrator, Company Administrator or Accountant can export
- Must use Internet Explorer 10 or higher
- Must have QuickBooks Desktop installed on the PC you are using to export
- Only available in the US version
- ActiveX Control Now must be installed
- All company screens must be closed
Once you have met all the requirements for export:
- Select the Gear icon in QBO
- Under “Tools,” select “Export Data”
- Under “Moving to QuickBooks Desktop?” click “Learn more”
- Under “Download company data,” click “Learn more”
- From the export overview, select “Get Started”
- Then “Continue to Download” and “Download”
- Select a location to save the company file
- Once the file has downloaded, select “Convert Now”
- Give the file a name and “Save” to desktop (or other location)
- Then select “Finished”
For a step-by-step video on exporting QBO to Desktop click here.
Exporting Data to Excel
QBO users who want an offline copy of their data for backup or tax purposes typically choose to export data to Excel. You can choose to export specific reports such as “vendors,” “balances,” etc. and save a file to your computer.
QBO does not allow you to export data to previous restore points. You can only export your data as it currently stands. While this isn’t technically a full backup, many people who use QuickBooks Online find that exporting and saving specific reports is enough for their needs.
Besides, exporting reports is included in your QuickBooks Online subscription price. Most third-party apps come with their own subscription price, an added cost. So, you just have to decide how comprehensive you need your backups to be.
How to export QuickBooks Online data to Excel:
- From the left menu, select “Reports”
- Open the report you’d like to export
- At the top right, select the Export icon (square with arrow)
- Then select “Export to Excel”
Similarly, you can select “Export to PDF” if you don’t have Excel or another program that allows you to open .csv files.
Source: https://sites.google.com/view/quickbooks-online-backup/home